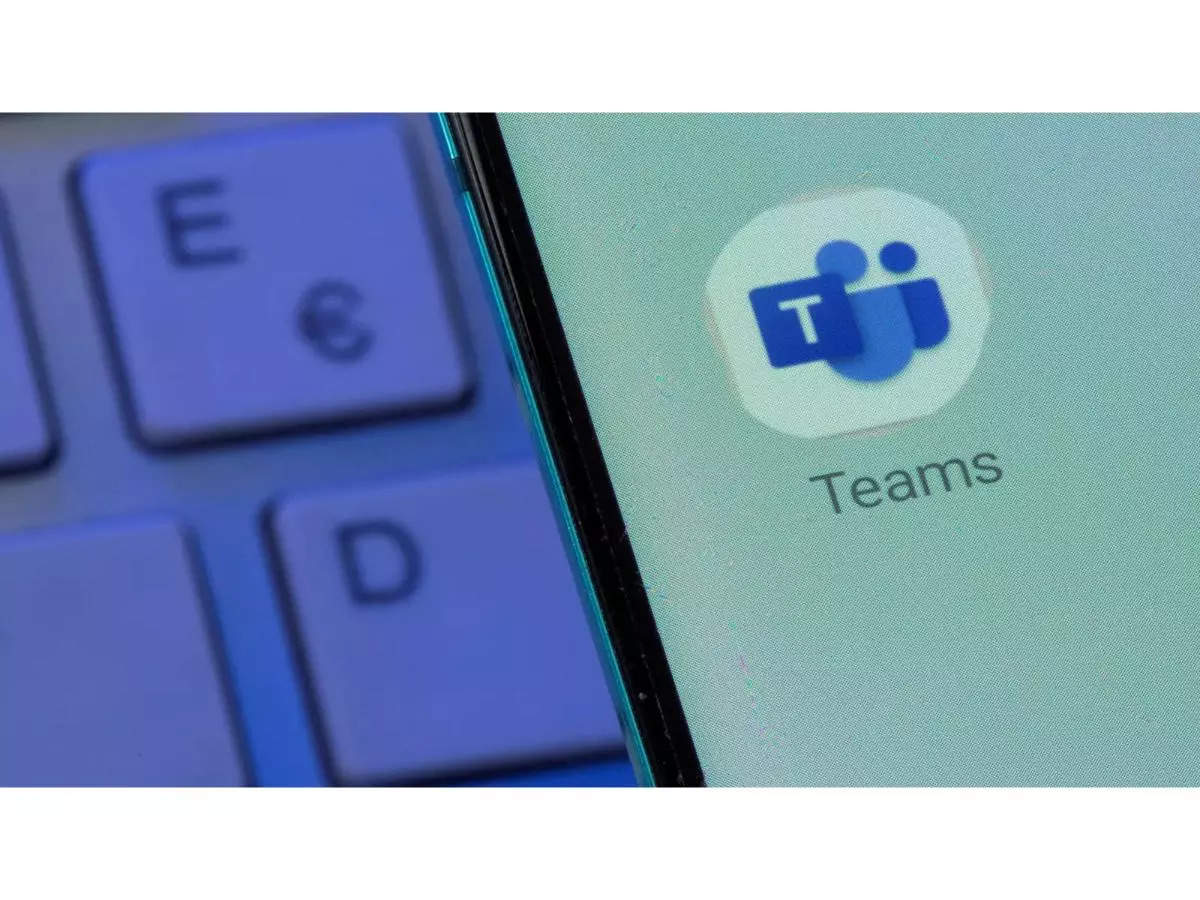Wish you could keep the focus firmly on you while presenting your brilliant ideas, collaborating on projects, or catching up with colleagues? Look no further than the Portrait Blur feature in Microsoft Teams.
Microsoft Teams offers two blur options for your background during meetings: Standard blur and Portrait blur. Here’s how to use them:
Before joining a meeting:
1.Open the Microsoft Teams desktop app.
2. Click on the meeting link or join an existing meeting.
3. If your webcam is disabled, enable it by clicking the camera icon in the meeting window.
4. Click on the three dots menu next to your camera preview.
5. Select Video effects.
Choosing the blur option:
* Standard blur: This softens the background behind you, offering a general blur effect. Select Standard blur from the menu.
* Portrait blur: This applies a more subtle and refined blur, specifically focusing on the background while keeping yourself sharp and clear. Select Portrait blur from the menu.
Additional tweaks:
* You can preview the blur effect to see how it looks before joining the meeting.
* If you prefer no background blur, select None.
* Once you’re satisfied, click Apply to use the chosen blur effect in your meeting.
Using during a meeting:
* You can access the video effects menu anytime during a meeting by clicking the three dots menu next to your camera preview and selecting Video effects.
* You can switch between Standard blur, Portrait blur, and None as needed.
Microsoft Teams offers two blur options for your background during meetings: Standard blur and Portrait blur. Here’s how to use them:
Before joining a meeting:
1.Open the Microsoft Teams desktop app.
2. Click on the meeting link or join an existing meeting.
3. If your webcam is disabled, enable it by clicking the camera icon in the meeting window.
4. Click on the three dots menu next to your camera preview.
5. Select Video effects.
Choosing the blur option:
* Standard blur: This softens the background behind you, offering a general blur effect. Select Standard blur from the menu.
* Portrait blur: This applies a more subtle and refined blur, specifically focusing on the background while keeping yourself sharp and clear. Select Portrait blur from the menu.
Additional tweaks:
* You can preview the blur effect to see how it looks before joining the meeting.
* If you prefer no background blur, select None.
* Once you’re satisfied, click Apply to use the chosen blur effect in your meeting.
Using during a meeting:
* You can access the video effects menu anytime during a meeting by clicking the three dots menu next to your camera preview and selecting Video effects.
* You can switch between Standard blur, Portrait blur, and None as needed.